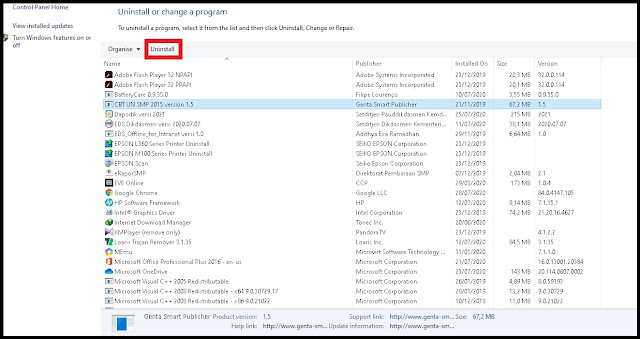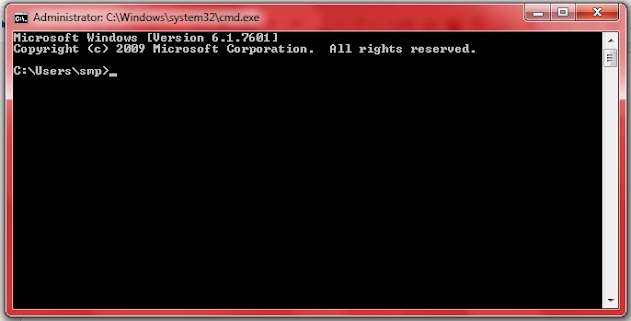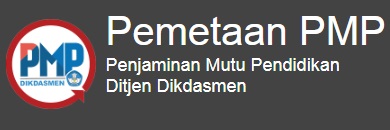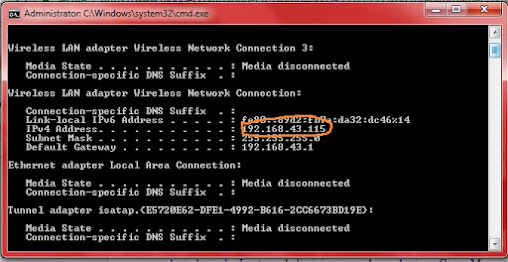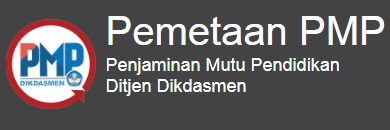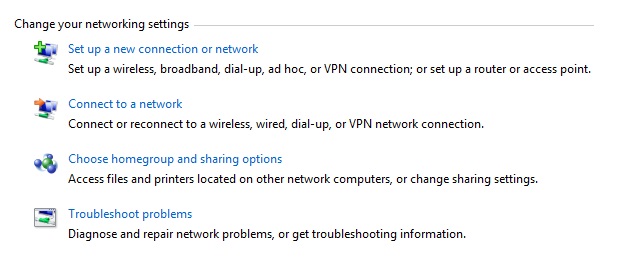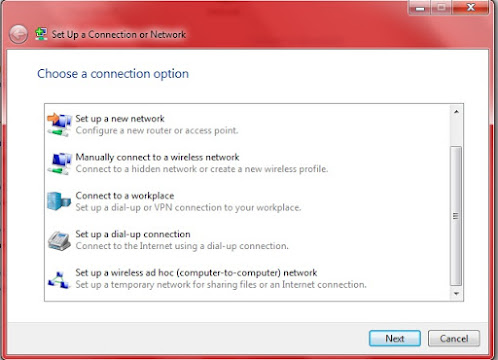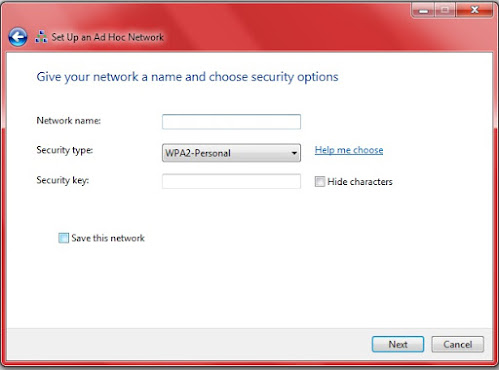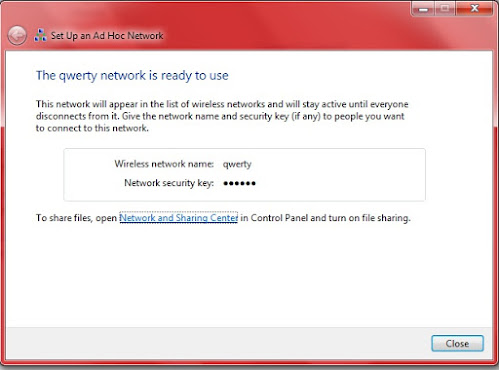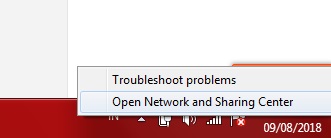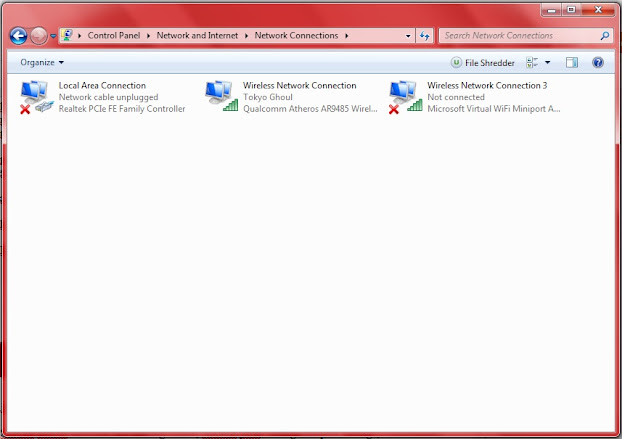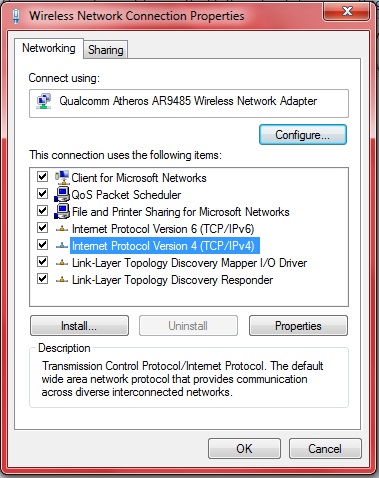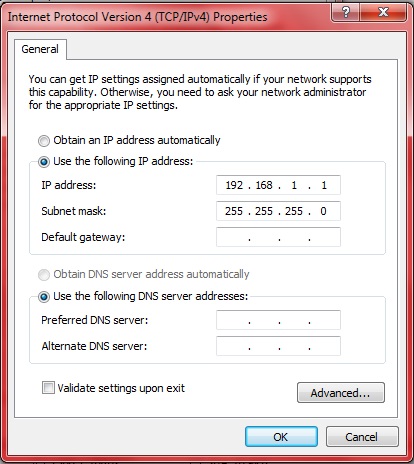Pernahkah sahabat merasa kesal ketika mengoperasikan PC/laptop? karena laptop yang sahabat gunakan terasa lambat atau lemot tidak berjalan normal seperti biasanya. Saya rasa semua pernah mengalami hal tersebut. Karena saya sendiripun pernah bahkan sering mengalaminya.
 |
| Komputer |
Perlu sahabat perhatikan banyak sekali penyebab mengapa laptop berjalan sangat lambat, walaupun spesifikasi laptop yang dimiliki sudah cukup mumpuni. Hal itu bisa saja terjadi, bisa saja dikarenakan Laptop sahabat terkena virus, aplikasi yang sudah usang atau banyak program/aplikasi yang tidak dibuka tapi running di komputer dan itu menyebabkan memory/ram laptop menjadi penuh. Sehingga laptop sahabat terasa begitu lambat. Dan masih banyak penyebab lagi penyebab lainnya.
Nah, pada kesempatan kali ini kita akan memberikan cara-cara untuk mengatasi hal tersebut.
Simak baik-baik penjelasan dibawah.
Cara Memperbaiki komputer yang berjalan lambat
1. Menghentikan proses running program/aplikasi
yang tidak terpakai atau program yang dicurigai sebagai virus.
Langkah-langkahnya yaitu sebagai berikut:
- Klik start
- Pilih accesories
- Klik run, atau cara singkatnya tekan tombol Windows + R pada keyboard anda, maka akan keluar tampilan sebagai berikut:
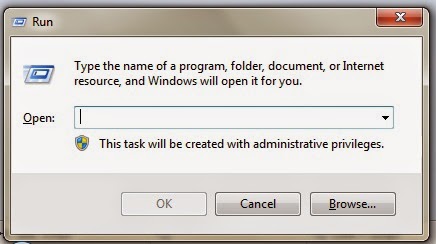 |
| Windows Run |
- Ketikkan msconfig, Lihat penampakkan dibawah:
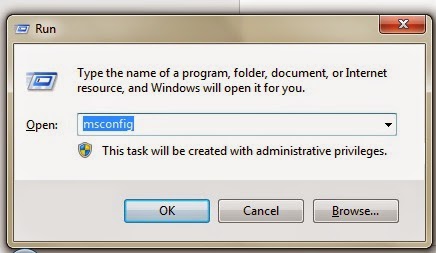 |
| Msconfig |
- Tekan ok, maka akan muncul tampilan berikut:
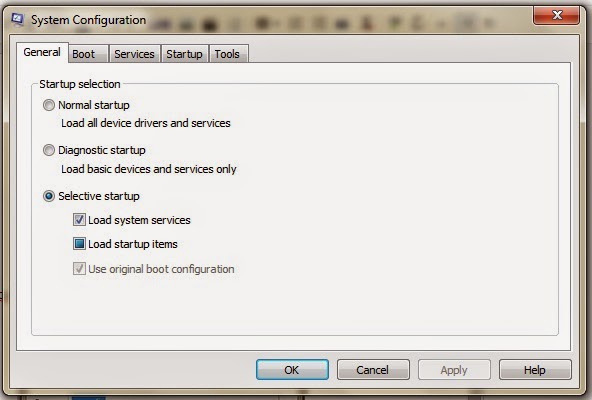 |
| System Configuration |
- Pilih Tab Startup
 |
| Unchecklist program |
- Di Startup ini, hilangkan checklist program-program yang kira-kira asing menurut sahabat, program yang jarang digunakan atau program yang dicurigai sebagai virus. Utamakan menghilangkan checklist yang manufactured nya unknown.
- Setelah checklist dihilangkan pada program atau aplikasi tadi kemudian pilih ok, dan restart komputer, tunggu sampai komputer sahabat nyala kembali dan lihat hasilnya.
2. Uninstall atau mencopot pemasangan Program dan Aplikasi yang tidak berguna atau tidak terlalu penting.
Langkah-langkahnya :
- Klik START
- Pilih Control Panel
- Pada menu Control Panel pilih Uninstall a Program
- Kemudian lihat program dan aplikasi yang terinstall di Laptop
- Pilih program dan aplikasi yang menurut anda tidak berguna atau tidak terlalu penting
- Setelah dipilih kemudian klik Uninstall
- Tunggu beberapa saat hingga proses uninstall selesai.
- Pada beberapa Aplikasi ada yang meminta untuk restart untuk menyelesaikan proses Uninstall. Silahkan pilih Restart Now
Nah itulah 2 cara atau solusi untuk memperbaiki Laptop yang berjalan lambat. Mudah-mudahan PC/Laptop sahabat tidak lagi berjalan lambat dan kembali normal seperti semula.
Baca juga:
Demikian sedikit artikel tentang cara memperbaiki laptop lemot atau lambat. Jika ada kendala atau tambahan silahkan tulis di kolom komentar.
Semoga Bermanfaat...!!!