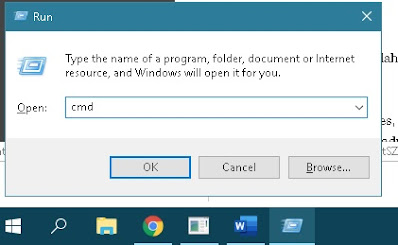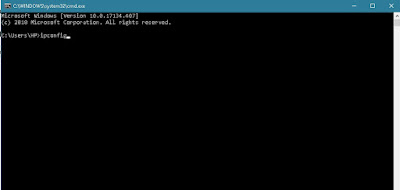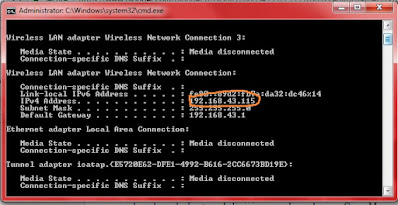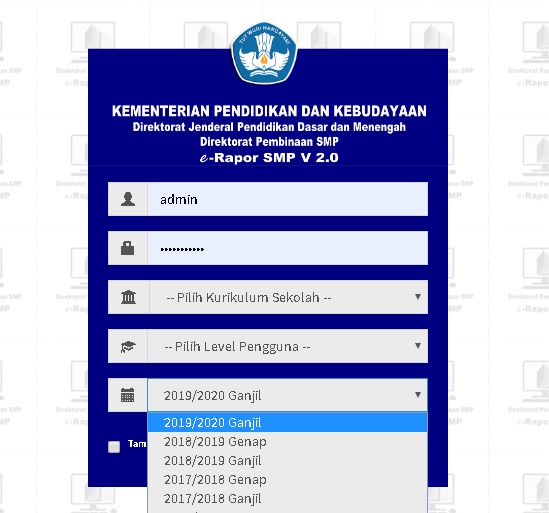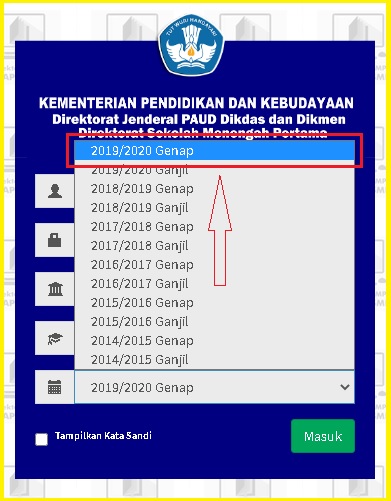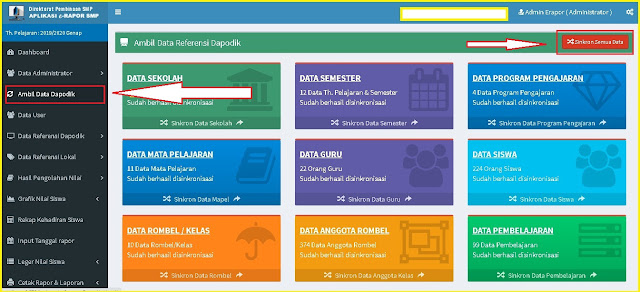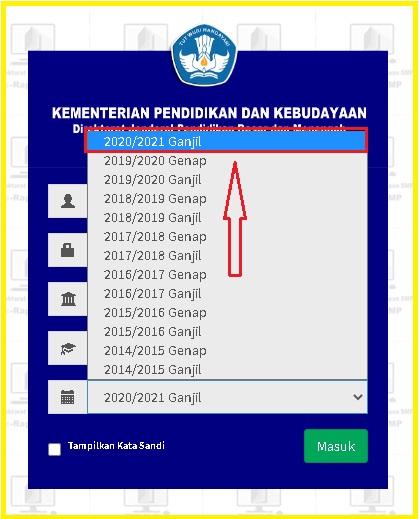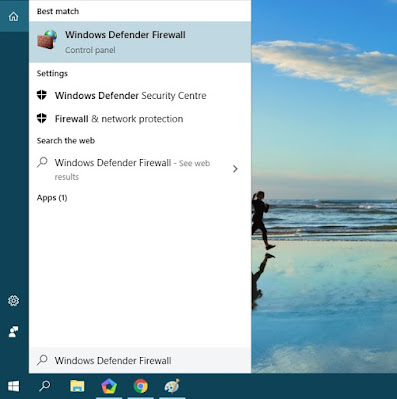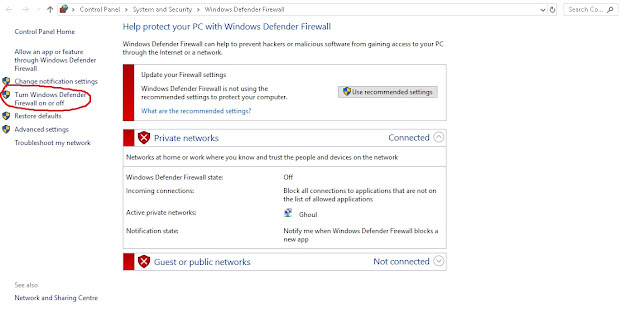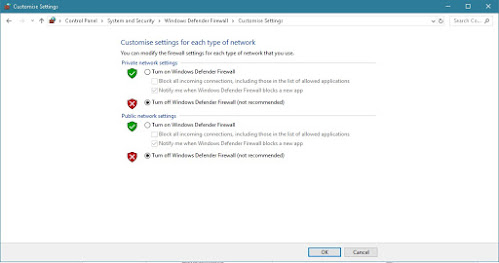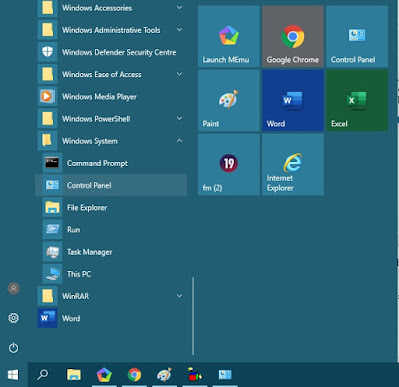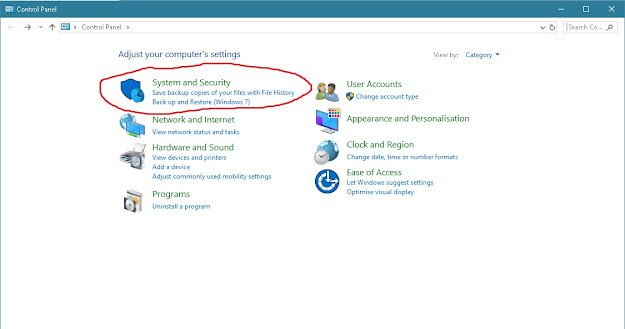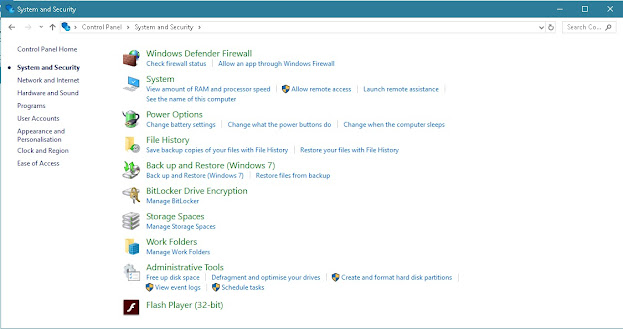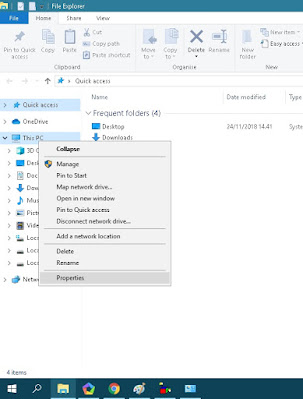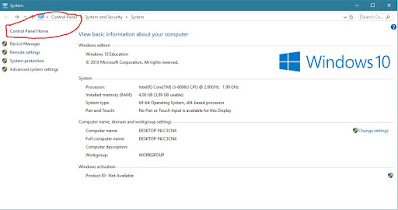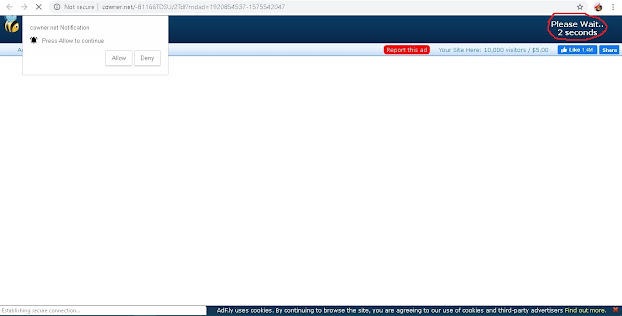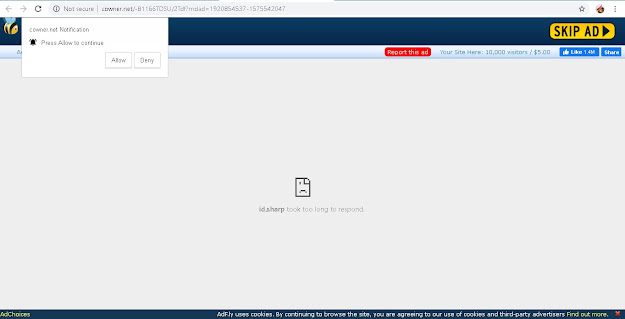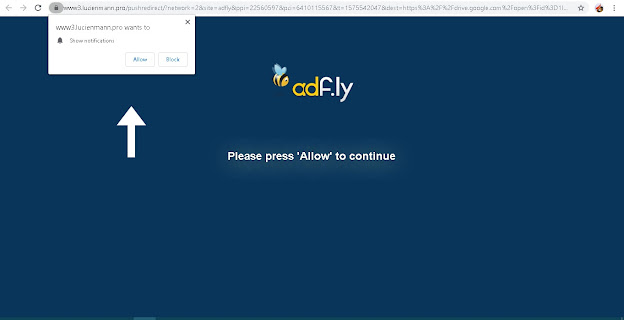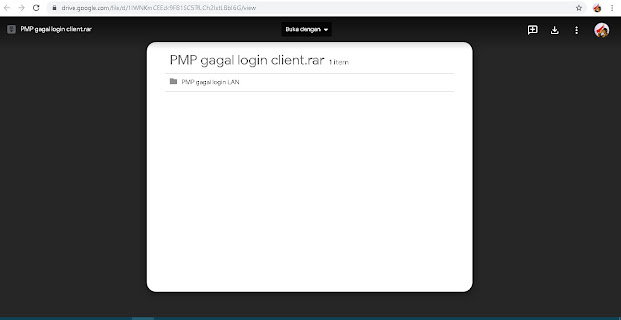Dalam pengisian eraport, banyak sahabat-sahabat dibingungkan dalam pengisian Kompetensi Dasar untuk Mata Pelajaran Muatan Lokal atau Bahasa Daerah. Karena memang dari Aplikasi eraport itu sendiri, Kompetensi Dasar untuk Mapel muatan lokal atau bahasa daerah ini tidak disediakan. Dikarenakan setiap Provinsi memiliki Mata Pelajaran Muatan Lokal atau Bahasa Daerah yang berbeda-beda.
Untuk itu, pada artikel kali ini saya akan mencoba berbagi cara menambahkan Kompetensi Dasar untuk Mata Pelajaran Muatan Lokal atau Bahasa Daerah.
Langkah-langkahnya yaitu :
- Login ke Aplikasi eraport dengan menggunakan Akun Guru Muatan lokal atau Bahasa Daerah tersebut
 |
| Login Eraport |
- Setelah login, di tab Data Kompetensi Dasar pilih Tambah Kompetensi Dasar, seperti gambar yang saya lingkari dibawah:
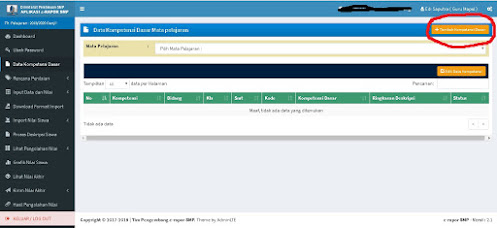 |
| Tambah Kompetensi dasar |
- Kemudian setelah di klik Tambah Kompetensi dasar, maka akan muncul form isian untuk Kompetensi Dasar Mata Pelajaran Tersebut.
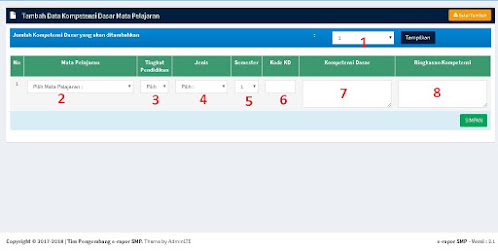 |
| Entry Kompetensi Dasar |
- Silahkan isikan Kompetensi Dasarnya. Berikut hal-hal yang perlu sahabat pahami dalam pengisian KD tersebut adalah: (Lihat gambar yang saya beri nomor diatas)
- Jumlah Kompetensi Dasar Yang akan Ditambahkan : Isikan Berapa Jumlah KD Mapel tersebut
- Pilih Mata Pelajaran : Pilih Mata Pelajaran yang akan ditambahkan KD nya
- Tingkat Pendidikan : Kelas; KD yang akan ditambahkan untuk kelas/tingkat berapa.
- Jenis : Jenis KD; Pengetahuan, Keterampilan
- Semester : KD Semester 1 atau 2
- Kode KD: Kode untuk Kompetensi Dasarnya
- Kompetensi Dasar : Kompetensi Dasar yang diajarkan
- Ringkasan Kompetensi : ringkasan atau rangkuman dari kompetensi dasar yang diajarkan.
Baca Juga: Cara Mengisi Eraport Dengan Banyak Laptop
Untuk keterangan nomor 4, jika sahabat menambahkan KD pengetahuan maka KD Keterampilan juga harus ditambahkan. Berapa banyak KD pengetahuan yang ditambahkan maka KD keterampilan juga harus ditambahkan. Jika yang ditambahkan ada 3 KD Pengetahuan, maka KD Keterampilan juga ditambahkan masing-masing 3.
Setelah selesai mengisikan KD, kemudian klik Simpan. Maka KD yang ditambahkan tadi sudah tersimpan dan Sahabat-sahabat sudah bisa melanjutkan ke Rencana Penilaian.
Sampai disini mudah-mudahan sahabat sudah paham dalam menambahkan KD atau Kompetensi Dasar Mata Pelajaran Muatalan Lokal/Bahasa Daera. Jika ada kendala atau ada yang ingin ditambahkan, silahkan tulis dikolom komentar.
Semoga Bermanfaat...!!!